osama ageed
.
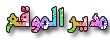

 mms : mms : 
رقم العضوية : 0

 عدد المساهمات : 303 عدد المساهمات : 303
تاريخ الميلاد : 17/08/1980
تاريخ التسجيل : 15/03/2011
العمر : 44
 |  موضوع: إرفع أداء Windows xp وتعلم اسراره موضوع: إرفع أداء Windows xp وتعلم اسراره  الإثنين 26 ديسمبر 2011 - 19:25 الإثنين 26 ديسمبر 2011 - 19:25 | |
| من المفيد أن ندرك أن أنظمة التشغيل ويندوز تشحن بإعدادات تلقائية تناسب معظم المستخدمين، وهي مواصفات تشبه القاسم المشترك الأدنى للكمبيوترات المختلفة لتعمل جيدا لدى المستخدم.
ولكن إذا كنت تقرأ هذا المقال فإنك بلا شك تحتاج إلى ما هو أكثر من الإعدادات التلقائية، وترغب بتحقيق كامل طاقات كمبيوترك الخاصة لتناسب طبيعة عملك وبرامجك وأجهزتك، وسيكون عليك تحديد الخطوات الأنسب لك من حيث ترتيب اعتمادها واتباعها.
عليك بدايةً بإنشاء نسخة احتياطية لبياناتك الهامة تحسبا لمشاكل قد تواجهك ولتضمن درب العودة للحال السابقة في حال لم تناسبك التغييرات التي تحملها هذه الخطوات، ومثلا، يمكنك تحديد نقطة استرداد Restore Point، من لوحة التحكم/الأداء والصيانة/استرداد النظام،
Control Panel/Performance and Maintenance/System Restore، حيث توفر هذه النقطة الجديدة عناء استرداد كامل النظام من النسخة الاحتياطية الكاملة والتي تتطلب وقتا أطول، كما يستحسن تثبيت التحديثات وصيانة النظام من أي مشكلة قائمة قبل إحداث أي تغيير
يتيح ويندوز إكس بي لمستخدميه العديد من الخيارات والإعدادات الخاصة بطريقة وقوة العرض مثل عناصر سطح المكتب المتحركة وإمكانية إضافة الظلال تحت القوائم والمؤشرات وغير ذلك، بيد أن هذه الخصائص والتأثيرات البصرية تقوم في المقابل باستهلاك كمية كبيرة من قدرة المعالج، وبالتالي فإنها تؤدي إلى إبطاء عمليات عرض ومعالجة الرسوم على الشاشة بشكل ملحوظ، وربما يختار ويندوز إكس بي كذلك عمق لوني Color Depth أعلى بكثير مما تتطلبه احتياجات المستخدم، وهو أمر من شأنه أيضاً تخفيض أداء العرض.
ولتعديل إعدادات عمق اللون، انقر بزر الماوس الأيمن على أي مكان من مساحة سطح المكتب، ثم اختر خصائص Properties وتوجه إلى علامة التبويب إعدادات Settings، ثم قم بتعديل العمق اللوني للعرض، يعتبر العمق اللوني المتوسط 16 بت 16 bit الخيار الأفضل والأسرع بالنسبة للشريحة الكبرى من المستخدمين الذين لا تتعدى استخداماتهم للكمبيوتر المجالات التقليدية كتصفح الإنترنت والبريد الإلكتروني وتحرير النصوص، في حين يتعين على المتخصصين في تحرير الصورة والفيديو وما شابه ذلك من تطبيقات معقدة اختيار عمق لوني أعلى لتحقيق الأداء الأمثل.
أما ضبط عناصر سطح المكتب المتحركة والتأثيرات البصرية فيتم من خلال إعدادات الأداء Performance Settings ضمن الخيارات المتقدمة Advanced في خصائص جهاز الكمبيوتر، حيث بإمكانك من خلالها تنشيط أو تعطيل الخيارات كل على حدا، أو اختيار زر الأداء الأمثل Best Performance أو العرض الأفضل Best Appearance، وبعد الضغط على الأمر تطبيق Apply ترى نتيجة التغييرات التي قمت بها مباشرة، وهكذا فإن بإمكانك تجربة الخيارات المتاحة إلى أن تصل إلى مزيج من السرعة والتأثيرات البصرية التي تتناسب وطبيعة عملك على أكمل وجه. ( لدى تطبيق خيار الأداء الأمثل Best Performance يظهر لديك سطح المكتب بشكل أقرب ما يكون إلى سطح المكتب التقليدي في ويندوز 98 و2000 يقوم ويندوز إكس بي حسب إعداداته التلقائية بعرض المجلدات عبر أيقونات ضخمة تجعل المستخدم يشعر وكأنه يتعامل مع كتاب كامل الألوان وليس كمبيوتراً لخدمة الأعمال، ولكن لحسن الحظ فإنه بالإمكان وببساطة تحويل طريقة عرض المجلدات هذه إلى أخرى أقل تعقيداً وبالتالي أقل مساحة وأكثر فاعلية.
وللقيام بذلك قم بفتح مجلد المستندات My ********s، ومن قائمة عرض View قم بتحديد شريط الحالة Status Bar ، ثم رتب الأيقونات حسب الاسم، وبعد ذلك انقر بزر الماوس الأيمن ضمن مساحة فارغة من شريط أدوات مجلد المستندات واختر تخصيص Customize، ثم قم باختيار الأزرار التي ترغب بإضافتها إلى شريط الأدوات، ومن الأزرار المفيدة هناك زر الرجوع Undo وزر الحذف Delete وزري النسخ واللصق، ولدى الانتهاء من تحديد الأزرار قم بإغلاق النافذة.
إلغاء الاتصال التلقائي مع خادم مايكروسوفت:
يقوم ويندوز إكس بي تلقائياً بالاتصال بخادم مايكروسوفت للبحث عن ملفات التصحيح الجديدة وملفات التحميل والتحديث وما إلى ذلك، كما يقوم النظام بإرسال معلومات إلى شركة مايكروسوفت في حال تجمد النظام أو حدوث مشكلة ما شارحاً من خلالها طبيعة ونوع المشكلة.
ولا شك بأن العملية الأولى قد تتسبب بكثير من الإزعاج للمستخدم في حال تم تشغيلها في وقت غير مناسب، أما العملية الثانية فتتضمن ثغرة أمنية لأن المعلومات التي يرسلها النظام إلى شركة مايكروسوفت واصفاً نوع المشاكل التي تحدث، تتضمن محتويات من ذاكرة ويندوز إكس بي، والتي قد تتضمن بدورها قصاصات من مستندات مفتوحة أو كلمات سر قمت بطباعتها مؤخراً أو ما شابه ذلك من بيانات هامة أو خاصة، وبالتالي فإنها تلك العملية قد تعرض خصوصية وأمن المستخدم إلى الخطر.
بالإمكان تعطيل العملية الأولى بمجرد النقر بزر الماوس الأيمن على أيقونة جهاز الكمبيوتر والتوجه إلى خصائص Properties ومن ثم الانتقال إلى علامة التبويب التحديث التلقائي Automatic Updates، ومن هناك قم باختيار الأمر تعطيل Turn off أو السؤال قبل مباشرة العملية Notify Me على أقل تقدير.
أما العملية الثانية فيمكن تعطيلها بالتوجه إلى علامة التبويب خيارات متقدمة Advanced من النافذة ذاتها، والنقر على الخيار تقارير الأخطاء Error Reporting، ثم قم بالتأشير على الأمر تعطيل Disable Error Reporting، ولكن دع علامة التأشير قائمة إلى جانب أمر التنبيه لدى حدوث مشاكل خطيرة Notify me when critical errors occur.
تستهلك ذاكرة التخزين المؤقت Cache الخاصة بكل من سلة المهملات Recycle Bin والمتصفح إنترنت إكسبلورر في نظام التشغيل ويندوز حيزاً لا بأس به من الحجم الكلي للقرص الصلب، وبما أن سلة المهملات تتضمن الملفات التي يتم حذفها من قبل المستخدم فإنه من الأفضل التقليص من حجم الذاكرة المخصصة لها، ويتم ذلك بالنقر بزر الماوس الأيمن على سلة المهملات والتوجه إلى خصائص ومنها إلى علامة التبويب Global التي يستطيع المستخدم من خلالها تحديد حجم المساحة التي يرغب المستخدم في اقتطاعها من القرص الصلب لصالح سلة المهملات، وذلك إما حسب القرص الصلب الإجمالي أو حسب كل تجزئة على حدا، وهي عبارة عن نسبة مئوية من الحجم الكلي للقرص الصلب، يتم التحكم بها عبر سحب المؤشر إلى اليسار لتخفيض الحجم أو إلى اليمين لزيادته، وفي حال كانت النسبة كبيرة فإنه من المفضل تخفيضها اعتماداً على احتياجات كل مستخدم.
وبصورة مماثلة، يمكن تخفيض حجم الذاكرة المخصصة للمتصفح إنترنت إكسبلورر، وذلك عن طريق التوجه إلى خيارات الإنترنت Internet Options عبر قائمة أدوات Tools، ومن ثم الانتقال إلى علامة التبويب إعدادات Settings الخاصة بخيارات ملفات الإنترنت المؤقتة Temporary Internet Files، ثم تحديد حجم معقول لذاكرة التخزين المؤقت الخاصة بالمتصفح، وبصورة عامة، فإن معدل 5 إلى 10 ميغا بايت يشكل حجماً مناسباً جداً بالنسبة لمن لديهم اتصال سريع بالإنترنت، فيما يفضل رفع هذه النسبة إلى 25 ميغا بايت بالنسبة لأولئك الذين يعانون من بطء الاتصال بالإنترنت.
بإمكانك تخصيص شريط المهام- وهو الشريط الذي يمتد إلى جانب زر البداية Start- بالصورة التي تريد بحيث يسهل عليك الوصول إلى الكثير من التطبيقات من دون الحاجة إلى إغلاق النوافذ المفتوحة أو التوجه إلى قائمة البرامج أو ما إلى ذلك، ولتخصيص هذا الشريط، انقر بزر الماوس الأيمن على أي نقطة فارغة من الشريط ثم قم بداية بإزالة التأشير عن قفل شريط المهام Lock the Taskbar إن وجد، وذلك كي تتمكن من تعديل حجم وتوضع شريط المهام كيفما شئت، ثم قم باستعراض الخيارات الأخرى المتاحة ضمن القائمة واختر منها ما يناسبك.
من بين الخيارات المفيدة، هناك خيار أشرطة الأدوات Toolbars وخصوصاً شريط سطح المكتب Desktop الذي يتيح لك في حال إنشائه إمكانية الوصول بسهولة إلى أي شيء على سطح المكتب من دون أن تضطر إلى إغلاق أي من النوافذ التي تحجب سطح المكتب.
تطوير إعدادات الذاكرة الافتراضية في ويندوز إكس بي:
الذاكرة الافتراضية Virtual Memory هي بالأساس عملية إضافة ذاكرة للذاكرة الحقيقية RAM، يقتطعها النظام من القرص الصلب ليتمكن من تشغيل ملفات ضخمة تفوق طاقة الذاكرة المتوفرة
يقوم نظام التشغيل ويندوز بتخصيص جزء قابل للزيادة أو النقصان من مساحة القرص الصلب كذاكرة افتراضية احتياطية لذاكرة الكمبيوتر الأساسية، وذلك من أجل وضع وتبادل الملفات التي تسمى ملفات سواب Swap Files، ويلجأ ويندوز إلى هذه الذاكرة الافتراضية عندما تمتلئ الذاكرة الأساسية وتغدو غير قادرة على استيعاب المزيد من البيانات أو الملفات، حيث يقوم النظام عندها بإرسال الملفات من الذاكرة الافتراضية إلى الذاكرة الأساسية وبالعكس ، وذلك وفقاً لما تتطلبه الحاجة إلى أن يستكمل إنجاز كافة المهام المطلوبة.
بإمكانك تعديل إعدادات الذاكرة الافتراضية كي تحسن من أداء وسرعة جهازه، فإذا كان لديك على سبيل المثال أكثر من قرص صلب ( وليس تجزئة) على الكمبيوتر يمكنك عندها وضع ملفات سواب على القرص الأقل استخداما،ً هذا في حال كان القرصان بالسرعة ذاتها، أو بإمكانك أيضاً توزيع هذه الملفات على القرصين، ويمكنك كذلك ملاحظة فروق لا بأس بها في الأداء في حال قيامك بتحديد حجم ملفات سواب بصورة ثابتة، بحيث لا يضطر ويندوز إلى تقليص أو تعزيز حجم الذاكرة الافتراضية حسب الطلب، الأمر الذي من شأنه رفع مستوى الأداء، ويمكن تعديل إعدادات الذاكرة الافتراضية وملفات سواب، من خلال التوجه إلى خيارات الأداء Performance ضمن خصائص جهاز الكمبيوتر.
التأكد من إعدادات الشبكات:
تأتي إعدادات الشبكات في ويندوز إكس بي مضبوطة بصورة تلقائية لتحقيق الأداء الأمثل وتأمين سرعة الاتصال القصوى، ولكن هذه الإعدادات قد لا تتناسب مع جميع الظروف، ولعل أفضل طريقة لاكتشاف صحة هذه الإعدادات هي الاستعانة بخدمات التفحص المجاني عبر الإنترنت والذي تقدمه كثير من المواقع مثل موقع SpeedGuide.com و DSLReports.com وغيرها، حيث بإمكانك من خلال مثل هذه الخدمات ضبط إعدادات شبكتك بالشكل الأمثل بصورة أوتوماتيكية، وفي حال لم تجد إعدادات شبكية خاصة بويندوز إكس بي، بإمكانك استخدام تلك الخاصة بويندوز 2000 نظراً لكونه الأكثر تشابهاً مع ويندوز إكس بي.
أوصد الأبواب:
يتضمن ويندوز إكس بي جداراً نارياً مدمجاً لحماية سطح مكتب مستخدميه، ولكنه معطل بصورة تلقائية، ولتفعيل هذا الجدار الناري استعرض خصائص الشبكات My Network Places ثم انقر بزر الماوس الأيمن على اتصال الإنترنت الخاص بك، ثم اختر خصائص Properties ومنها توجه إلى خيارات متقدمة Advanced، ثم قم بالتأشير على خيار حماية الكمبيوتر Protect My Computer.
غير أن جدار إكس بي الناري هذا هو عبارة عن أداة أساسية لا توفر الحماية الكاملة لمستخدميه، وللتأكد من ذلك بإمكانك استخدام أداة تفحص الثغرات LeakTest المجانية التي بالإمكان تنزيلها من الموقع التالي http://grc.com/lt/leaktest.htm، لذا يفضل استخدام جدار ناري إضافي مثل زون ألارم أو غيره لتأمين قدر أكبر من الحماية.
ولكن مهما بلغت قوة الجدران النارية التي تستخدمها، لا تنس القيام بتفحص لنظامك بين الحين والآخر باستخدام أدوات تفحص الأمن المتوفرة مجاناً عبر الإنترنت، والتي ترشد المستخدم إلى طريقة إغلاق الثغرات في جهازه في حال اكتشاف أي منها، ومن المواقع التي تقدم مثل هذه الخدمات هناك: https://grc.com،/ broadband help » Port scan.
هاذي بعض الطرق لتسريع جهازك الحاسب
بسم الله الرحمن الرحيم
--------------------
1- رح لل control panel ثمن add/remove programs وشف البرامج اللي ما تحتاجها سوّ لها remove
2- ادخل my computer ودق بالزر الأيمن للماوس على الهارددسك وخذ properties وبعدين اختر Disc Cleanup وبعدين يبي يحسب لك البرنامج كل الملفات اللي ممكن إزالتها بأمان ، حددها كلها وقل له اوكي ..
3- رح ل run واكتب الأمر msconfig وإذا طلع لك برنامج اختر صفحة startup وشف البرامج اللي ما تعرفها أو ما تحتاجها في القائمة وشل العلامة اللي عندها علشان ما تشتغل مع تشغيل وندوز..
يبي يطلب منك البرنامج إعادة تشغيل الجهاز ، قل له ما يخالف ..
4- بعد ما يشتغل الجهاز .. رح لmy computer ودق عليه باليمين واختر properties وبعدين رح لصفحة performance وشف النسبه اللي عند كلمة system resources وتأكد إنها ما تقل عن 70% ( ممكن تسوي الفقره 4 قبل رقم واحد وتسويها ثانيه في النهايه حتى تقارن وتشوف الفرق ) كلما عطلت برامج عن التشغيل مع بداية ويندوز ( عن طريق برنامج msconfig ) كلما زادت النسبه .
* بعض الأشياء اللي المفروض انك ما تعطلها : intenat.exe* System Tray* ScanRegistry* TaskMonitor* SchedulingAgent*
load = (برنامج الطابعه)*
* طبعا يبقى برامج الحماية والأنتيفايروس والآيسيكيو أو الياهو مسنجر .. وهذي بكيفك ممكن تشيلها أو تخليها .
* إذا اشتغلت كثير على الجهاز لازم تسوي له ريستارت حتى تفرغ الذاكره ، .. استخدم برنامج زون الارم للحمايه بلحاله تراه قوي على الألم وخفيف على المعده ، وتأكد بعد ان جهازك خالي من ملفات التجسس اللي تشتغل مع ويندوز .
* استخدم برنامج Cleaner لكشف ملفات التروجانز وبرنامج Optout للكشف عن ملفات التجسس ..
* حاول تخفف من الأصوات والخلفيات الملونه اللي تشتغل مع ويندوز وبرامج السكرين سيفر بعد .
** برنامج فري ميموري أو أي برامج تنظيف الذاكره ، هذي ما تغنيك عن اللي هالطريقه ، يعني ممكن تغنيك شوي عن إعادة التشغيل ، لكن عموما إعادة التشغيل تحل لك مشاكل كثير في الجهاز وأنا شخصيا جربت برنامج فري مم ولقيته يأخذ وقت طويل وما يغير شيء يعني ما منه فايده.
إذا كان الإكسبلورر فايف يسوي لك مشاكل تهنيق وغيرها فإتبع هالطريقه :
رح لإضافة و إزالة البرامج في الكنترول بانيل
- اختر Microsoft internet explorer 5
- بعدين اختر إزاله .. يبي يجيك نافذه فيها ثلاث خيارات و طماطتين
الخيار الثاني يسوي لك توظيب للقير .. حدده
ثم قل له على بركة الله ، وبعدين يبي يقول لك انه لازم تعيد تشغيل الجهاز ، عطه الأخضر وقل له ما يخالف .وبس !
**إذا الويندوز عندك بواجهه عربيه Local فتركيب الإكسبلورر خمسه اللي جاي مع مجلة ويندوز أو غيرها .. فهو يسوي لك مشاكل تعارض خصوصا مع السكرين سيفر .. وكل شوي يعطيك رساله " قام هذا البرنامج .....إلخ " ، لكن ممكن تركب الإكسبلورر خمسه اللي موجود في سيدي الأوفس2000 .. موجود معه نسختين Loc و Ena ، جرب تركب Loc وإن شاء الله مافية مشاكل .. أنا بصراحه ما جربت اللي مع الأوفس .. بس واحد من الشباب جربه ويقول مظبوط .
لكن لو ناوي مثلا انك تشيل الويندوز أو تفرمت الجهاز ، فأنصحك بتركيب الإصدار الثاني من ويندوز أو الملينيوم .. لأن الإكسبلورر خمسه يجي معه مدمج .
البرامج اللي لها تأثير على موارد الجهاز (الذاكرة) هي
برامج الملتيميدا (مثل ريل بلاير وجوكبوكس)
- برامج السكرين سيفر
- برامج الأصوات
- برامج الحمايه (لا تلغي الحمايه ، بس استخدم برنامج خفيف مثل زون الارم)
- برامج الأنتي فيروس
- برامج الخلفيات
- برامج الترجمه (مثل برنامج إيزي لينقو)
- برامج تسريع الإنترنت (كلها مالها داعي)
** هذا اللي تذكرته الآن. بس المهم انك تنظف الهارددسك وتحاول تخلي المساحه الفاضيه منه اكبر ما يمكن .
** إذا بغيت تدق على لنك ، إضغط على زر shift وخلّك ضاغط ألين تدق على اللنك بالماوس ،، بعدين ارفع مصبعك عن shift .. تلقا اللنك فتح في صفحه جديده !!
طريقة عمل نظام تشغيل على القرص المضغوط
Bootable CD
أول ما تحط البلانك سيدي في السيدي رايتر بيشتغل معك برنامج حق السيدي رايتر ..
1-اختر منه create data CD
بيطلع لك برنامج اسمه CD creator أو Easy CD creator وهو عباره عن صفحه مكونه من نافذتين اللي فوق تاخذ منها الملفات اللي تبي تنسخها ،، واللي تحت هي خانة السيدي الجديد
2- اختر New ومنها اختر bootable CD
3- بيطلب منك البرنامج انك تحط قرص مرن محمل بملفات النظام يعني startup disk
4- سو اللي قاله لك البرنامج وادع لي وتراه يبي يحط لك ملفين في السيدي ، وهي ملفات النظام المطلوبه .. خلاص ما بقى شيء.
*** هذي ترجمه تقريبيه للي كتبته بالإنقليزي على حسب ما أتذكر لأني بصراحه من زمان ما اشتغلت على وندوز بواجهه عربيه :-
-------------------Control panel -> لوحة التحكم
---------add/remove programs -> إضافة / إزالة برامج
remove - --------------------------> حذف ، إلغاء أو إزالة تثبيت
my computer - -------------------> جهاز الكمبيوتر
------------------------properties -> خصائص
--------------------Disc Cleanup -> تنظيف القرص
run ---------------------------------> تشغيل
startup -----------------------------> بدء التشغيل
performance ----------------------> أداء
system resources -----------------> موارد النظام
Local -------------------------------> ويندوز عربي بواجهه وأوامر عربية
Enabled ---------------------------->-ويندوز عربيه بواجهه وأوامر انقليزيه
Blank CD --------------------------> يعني سيدي جديد وفاضي
نتمنى الاستفادة
ماهو نظام NTFS* تعلم اسباب النصح به
السلام عليكم
مساكم الله بالخير نود ان نبين لكم نظام NTFS للملفات
ماهو نظام ..... NTFS
هو نظام الملفات الذي يُنصح به وذلك للأسباب التالية:
1- NTFS أكثر فعالية من FAT أو FAT32، ويتضمن الميزات المطلوبة لاستضافة Active Directory بالإضافة إلى ميزات الأمان الهامة الأخرى. يمكنك استخدام الميزات مثل Active Directory والأمان المستند إلى المجال فقط عن طريق اختيار NTFS كنظام للملفات لديك.
2- كي تتم المحافظة على التحكم بالوصول إلى الملفات والمجلدات ودعم حسابات محدودة، عليك استخدام NTFS. إذا استخدمت FAT32، سيكون لكافة المستخدمين حق الوصول إلى كافة الملفات على محرك الأقراص الثابتة لديك، بغض النظر عن نوع الحساب الخاص بهم (مسؤول، أو محدود، أو قياسي.)
3- NTFS هو نظام الملفات الذي يعمل بالشكل الأفضل مع الأقراص الكبيرة. (إن ثاني أفضل نظام للملفات للأقراص الكبيرة هو FAT32.)
4- الثبات : فنظام الملفات NTFS يحتوي على نسختين مشابهتين لنظام الملفات FAT و تسمى كل نسخة منها(MFT(Master File Table و هو يشبه قاعدة البيانات ، فإذا تشوهت النسخة الأصلية من MFT نتيجة لظهور bad sector فإن النظام عند التشغيل التالي للجهاز يستخدم النسخة الأخرى من MFT و ينشئ تلقائيا نسخة جديدة مع الأخذ بعين الإعتبار وجود الباد سيكتر ، لهذا فإن هذا النظام يضمن حفظ البيانات من الضياع أو الخراب.
5- ضغط البيانات فهذا النظام يسمح لك بضغظ الملفات أو المجلدات و تصغير حجمها بشكل ملحوظ دون الحاجة الى ضغط القرص كاملا كما في DriveSpace.
6- و من المميزات الممتازة دعمه لل ISO Unicode و الذي يسمح باستخدام 16 بت لترميز كل حرف أو رمز و ليس كما في ASCII و الذي يستخدم 8 أو 7 بت فقط ، و هذا يعني باختصار أنك تستطيع تسمية ملفاتك بأي لغة كانت حتى الصينية دون الحاجة الى تغيير صفحة الترميز Code Page كما في الدوس و W9x.
7- الملفات المتفرقة. هذه الملفات هي ملفات كبيرة جداً من حيث الحجم ويتم إنشاؤها من قبل التطبيقات بشكل تكون فيها مساحة القرص المطلوبة محدودة. أي أن NTFS يخصص مساحة القرص فقط لأجزاء الملف التي تتم الكتابة إليها.
8- تسجيل الاسترداد لبيانات تعريف NTFS، والذي يساعدك في استعادة المعلومات بسرعة عند حدوث فشل في الطاقة أو عند حدوث مشكلة أخرى في النظام. يسمح هذا بالوصول إلى وحدة التخزين فوراً بعد إعادة تشغيل الكمبيوتر دون انتظار chkdsk.exe حتى يعمل.
9- الحصص النسبية للقرص، والتي يمكن استخدامها لمراقبة مقدار مساحة القرص المستخدمة من قبل المستخدمين الفرديين والتحكم بها.
هناك حالة واحدة ربما ترغب فيها باختيار FAT أو FAT32 كنظام للملفات لديك. إذا كان من الضروري في بعض الأحيان تشغيل الكمبيوتر مع إصدار سابق من Windows وفي أحيان أخرى تشغيل Windows XP، فأنت بحاجة لقسم FAT أو FAT32 كقسم أساسي (أو قسم بدء تشغيل) على القرص الثابت. لا يمكن لمعظم الإصدارات السابقة من Windows الوصول إلى القسم في حال استخدامه للإصدار الأحدث من NTFS. هناك استثناءان هما Windows 2000 و Windows NT 4.0 مع Service Pack 4 أو الأحدث. يستطيع Windows NT 4.0 مع Service Pack 4 أو الأحدث الوصول إلى الأقسام ذات الإصدار الأحدث من NTFS، لكن مع بعض القيود: لا يمكنه الوصول إلى الملفات المخزنة باستخدام ميزات NTFS التي لم تكن موجودة عند إصدار Windows NT 4.0، بالإضافة الى أن نظام الملفات NTFS يعمل بشكل أبطئ من نظام FAT32 و ذلك لأن النظام الأول يحمل الكثير من البرامج في الذاكرة مما يسبب بطئا في العمل ، لهذا يعتبر نظام FAT32 الأسرع و يحتاج الى ذاكرة أقل .
بالنسبة لأي حالة مختلفة عن حالة أنظمة التشغيل المتعددة، فإن نظام الملفات المنصوح به هو NTFS.
للتحويل من نظام الملفات FAT32 الى NTFS قم بما يلي:
انقر فوق ابدأ، وأشر إلى كافة البرامج، وأشر إلى البرامج الملحقة، ومن ثم انقر فوق موجه الأوامر، في إطار موجه الأوامر، اكتب :
drive_letter: /fs:ntfs convert
على سبيل المثال، تؤدي كتابة convert D: /fs:ntfs إلى تهيئة محرك الأقراص D: بالتنسيق ntfs.
التحويل العكسي من NTFS الى FAT32 غير ممكن و سيسبب ضياع للبيانات الا في حالة استخدام برنامج مثل PARTITION MAGIC 7.
أخطر ثغرة برمجية في ويندوز اكس بي
-----------------------
أعلنت مجموعة تعمل في شركة أبحاث تقنية من بولندا عن اكتشافها ثغرة برمجية خطيرة في أحد أنظمة ويندوز لكنها امتنعت عن تقديم تفاصيل قد تؤدي إلى مخاطر اختراق لأنظمة الشركات نتيجة استغلال مخترقي أنظمة المعلومات لهذه الثغرة .
و يقول بعض المطلعين على أحوال الثغرات الأمنية في البرامج إن هذه الثغرة تعد الأكبر والأخطر حتى لآن في أنظمة الويندوز والخطير في الأمر هو ناحية جديدة تتعلق بأسلوب عمل مخترقي الأنظمة ،حيث ينتظر هؤلاء قيام مايكروسوفت بطرح تصليح والتحديث لسد الثغرة patch ويقومون بعدها بفك كود ذلك التصليح للتعرف على ماهية الثغرة و طريقة مهاجمة الأنظمة التي لم تتلقى ذلك التحديث وهي غالبية كبيرة بسبب تقاعس مدراء أنظمة المعلومات عن تثبيتها في الوقت المناسب بعد توفرها ، وتوجد الثغرة في النظام ويندوز سيرفر 2003 وويندوز إكس بي وتتيح لمهاجم محتمل التحكم بكامل النظام بصورة مطلقة وتمكن الثغرة وهي باسم Overrun Buffer وتتيح تنفيذ كود في عملية خاصة تدعى طلب إجراءات عن بعد the Remote Call Procedure - RPC
مثل المشاركة على الملفات والسماح للآخرين باستخدام الطابعة ومن خلال إرسال بيانات كثيرة طلبا لهذه العملية يمكن لمخترق الأنظمة أن يجعل النظام يمنح وصولا لكامل الصلاحيات للنظام و يفترض بمستخدمي ويندوز اكس بي وويندوز 2003 أن يقوموا بتحديث أنظمتهم للتخلص من هذه الثغرة والتختص هذه الثغرة بأنظمة التشغيل ويندوز 2000 وويندوز إن تي 4 ويندوز اكس بي والخادم Winserver 2003
وهناك ثغرة أخرى تستدعي تحديث نظام ويندوز (اكس بي فقط ) ويمكن تلافي هذه الثغرات بتنزيل التحديث من موقع مايكروسوفت لتحديث الويندوز وهو:
http:\\v4.windowsupdate.microsoft.com
حل مشكلة اغلاق الويندوز Xp
بعد تسالات وبحوث في المنتدايات والمواقع الخاصة باعطال الاجهزه توصلنا لحل لهذه المشكلة وهو فيروس جديد اسمه DCOM RPC
وهو يستغل ثغرة في نظام الأمان لويندوز ويستغل البروتوكول المدعو RPC.
المعلومات المتوفرة حاليا عن الفيروس هي كالتالي:
الفيروس بدأ انتشاره منذ ساعات الظهيرة الأولى من يوم الأثنين والذي أخذ ، مؤقتا الأسم : "RPC DCOM"* الـ RPC هو أحدى الخدمات المسؤولة عن بعض العمليات والتمهيدات في الأجهزة ويعمل على المنفذ رقم 135. الهجمة هذه التي بدأت تصيب أحد الثغرات الحساسة لأنظمة ميكروسوفت. ونظام الأكس بي يصل المستخدم والتعريف الأفتراضي للخدمة هذه - RPC - هو : إعادة تشغيل النظام في حالة حدوث فشل في هذا النوع من الخدمة.
أما عن الأضرار فمؤقتا لا ضرر للفيروس سوى الأزعاج، وإعادة تشغيل الجهاز.
ولاكن الحل اللذي وصل الى الان
هو انك تقوم بتحميل هذا الباتش من الشركة الام مايكروسوفت لحل المشكلة
ابحث في جهازك عن هذا الملف msblast اذا وجدته فانت مصاب ويجب عليك تحميل الباتش التالي :
حملوا للويندوز العربي من هنا دايركت
http://download.microsoft.com/downl...980-x86-ARA.exe
ومن هنا دايركت للانجليزي
http://download.microsoft.com/downl...980-x86-ENU.exe
اهم اوامر RUN
1- الامر ( winipcfg ) لمعرفة الـ ip الخاص بك
2- الامر ( regedit ) لفتح شاشة الريجسترى للوندوز
3- الامر ( msconfig ) اداة مساعدة ومنها ممكن توقف تشغيل اى برنامج اما الوندوز يبدا
4- الامر ( calc ) لفتح الالة الحاسبة
5- الامر ( command ) لفتح نافذة الدوس
6- الامر ( scandisk ) او ( scandskw ) الاثنين واحد وطبعا من اسمهم باين وظيفتهم
7- الامر ( taskman ) لمشاهدة كل اللى مفتوح ف التاسك بار (شريط المهام) والتحكم فيه
8- الامر ( ******s ) للدخول بسرعة على ملفات الكوكيز
9- الامر ( defrag ) باين من اسمه برضه هو ايه
10- الامر ( help ) وممكن برضه F1
11- الامر ( temp ) للوصول لفايلات النت المؤقتة
12- الامر ( dxdiag ) لمعرفة كل مواصفات جهازك وكل معلومات عنه ( وهذا من وجهة نظرى اهم امر فيهم وما حد يعرفه الا قليل )
13- الامر ( pbrush ) لتشغيل برنامج البينت ( الرسام )
14- الامر ( cdplayer ) لتشغيل برنامج السى دى بلير
15- الامر ( progman ) لفتح البروجرام مانجر
16- الامر ( tuneup ) لتشغيل معالج الصيانة للجهاز
17- الامر ( debug ) لمعرفة نوع كارت الشاشة
18- الامر ( hwinfo /ui ) معلومات عن جهازك وفحصه وعيوبه وتقرير عنه
19- الامر ( sysedit ) لفتح السيستم كونفيجريشن ايديتور ( محرر تكوين النظام )
20- الامر ( packager ) لاستعراض برنامج تغيير الايقونات
21- الامر ( cleanmgr ) لتشغيل برنامج التنضيف
22- الامر ( msiexec ) معلومات عن حقوق البرنامج والشركة
23- الامر ( imgstart ) لتشغيل اسطوانة وندوز
24- الامر ( sfc ) لارجاع ملفات dll لو حصلها حاجة
25- الامر ( icwscrpt ) لنسخ ملفات dll
26- الامر ( recent ) لفتح الريسنت الخاص بك واستعراض الملفات اللى تم فتحها قبل كذا
27- الامر ( mobsync ) لفتح برنامج مهم جدا لتنزيل صحفحات النت وتصفحها خارج النت فيما بعد
28- الامر ( Tips.txt ) ملف مهم فيه اهم اسرار الوندوز
29- الامر ( drwatson ) لفتح برنامج دكتور واطسون لعمل فحص شامل على جهازك
30- الامر ( mkcompat ) لتغيير خصائص البرامج
31- الامر ( cliconfg ) للمساعدة ف شبكة الاتصال
32- الامر ( ftp ) لفتح File Transfer Protocol ( بروتوكول نقل الملفات )
33- الامر ( telnet ) وهذا تابع اصلا لليونكس وبعد كذا دخلوه علي الوندوز عشان الاتصال بالسرفرات وخدمات الشبكات
34- الامر ( dvdplay ) وهذا موجود بس في الوندوز ميلينيوم وهذا لبرنامج بيشغل فيديو
هاذي طريقة فتاكة واثبتت جدارتها بالفعل لزيادة سرعة المتصفح الضعف تقريبا
------------------------------
اليكم الطريقه
ادخل للريجستري من خلال ابدا ثم تشغيل واكتب Regedit
واذهب الى التالي:
HKEY_LOCAL_MACHINE
Software
Microsoft
Windows
CurrentVersion
Explorer
RemoteComputer
NameSpace
ستجد أسفل منها القيمة التالية:
{D6277990-4C6A-11CF-8D87-00AA0060F5BF}
تأكد من القيمة أنها هي!!
اذا كانت هي فاحذفها وذلك بالضغط على الزر الأيمن للفأرة واختيار Delete.
ستلاحظ سرعة في التصفح.
لماذا صار المتصفح أسرع؟
لأن هذا الريجستري يوجه المتصفح للبحث عن ملفات مشتركة
shared (remote) folders/files
في الشبكة مما يساعد على بطء المتصفح.
ملاحظة هذه الطرق يمكن تجربتها على كل الويندوز وعلى كل المتصفحات ، كما يجب ملاحظة أنه عند ترقية المتصفح قد يعود الريجستري مرة أخرى لذلك قم بحذفه مرة أخرى
السلام عليكم ورحمة الله وبركاته
--------------------------------------------------
اسرار الاكسبلور ((( لا تفوتكم اكثركم ما يدري عنها )))
-------------------------
[color=blue]اسرار الاكسبلور
# لطباعة صفحة بها عدة إطارات " فريمات " :
- انقر بيمين الفارة على الصفحة المطلوب طباعتها .
- اختر طباعة .. وحدد الخيارات المناسبة ثم اضغط OK .
# احفظ كامل الصفحة بجميع محتوياتها
- افتح قائمة ملف ثم اختر منها حفظ باسم .
- من خانة Save as type اختر صفحة ويب كاملة ثم اضفط حفظ .
يمكنك أيضاً حفظها بهيئة email إذا اردت ارسالها لصديق .
# اجعل المواقع الأكثر استخداماً في متناول يديك :
يمكنك جعل الصفحات أو المواقع التي تزورها بكثرة قريبة منك وذلك بوضعها في في شريط الارتباطات عن طريق ترتيب هذا الشريط كالتالي :
قم بسحب العنوان الذي تريد من المفضلة أو من شريط العناوين إلى شريط الارتباطات .
# لوضع اختصار لبريدك على سطح المكتب :
- اضغط بيمين الفأرة في مساحة فارغة بسطح المكتب واختر جديد .
- من القائمة التي ستفتح اختر اختصار .
- اكتب في الخانة الفارغة عنوان بريدك مسبوق بـ milto: مثل :
milto:des4arab@yahoo.com
# لحفظ صورة أعجبتك أثناء تصفحك :
- اضغط بيمين الفأرة على الصورة واختر " حفظ الصورة " .
- حدد القرص والمجلد الذي تريد حفظ الصورة فيه ثم اضغط " حفظ " .
# لمعرفة الملف الذي تربط به صورة أو وصلة :
- اضغط بيمين الفأرة على الوصلة أو الصورة واختر خصائص ستجد ما تريد .
[ يمكنك من ذلك أيضاً معرفة مسار صورة في الشبكة ووضع ارتباط لها من موقعك ] .
# لمشاهدة الأكواد التي تحويها الصفحة قم بالآتي :
- اذهب إلى قائمة عرض ثم اختر عرض المصدر .
- يمكنك بعد ذلك نسخ ما تريد أو التعرف على طريقة كتابة كود معين .
# لمسح الملفات المخزنة في جهازن لكل المواقع التي سبق لك تصفحها :
ملاحظة : يوجد في جهازك مجلد في ويندوز باسم Temporary Internet Files يخزن كل الصفحات التي زرتها من جهازك وهذا يزيد من حجم هذا المجلد بشكل كبير ... لذا لو أردت التخلص من هذه الصفحات بالصور المرفقة بها قم بالآتي :
- اذهب إلى قائمة أدوات في متصفحك .
- اختر " خيارات إنترنت " .
- اضغط على زر " حذف ملفات " ثم اضغط موافق .
# لضبط مساحة القرص الثابت لاستخدامها لملفات إنترنت المؤقتة Temporary Internet Files :
- انقر فوق القائمة أدوات، ثم فوق خيارات إنترنت، ثم فوق إعدادات .
- حدد الحجم الذي تريد ثم اضغط موافق .
# حفظ الهدف :
لحفظ عنوان صفحة أو صورة دون فتحها، انقر بواسطة الزر الأيمن للماوس فوق ارتباط العنصر الذي تريده، ثم انقر فوق حفظ الهدف باسم .
# لتصفح أسرع :
لتحميل صفحات ويب بشكل أسرع، انقر فوق القائمة أدوات، ثم فوق خيارات إنترنت، ثم فوق علامة التبويب خيارات متقدمة، ثم قم بإيقاف تشغيل الأصوات والصور .
اختصار للصفحة :
يمكنك وضع اختصار لأي صفحة من صفحات ويب على سطح المكتب بالنقر بواسطة الزر الأيمن للماوس فوق الصفحة ثم النقر فوق إنشاء اختصار.
# تغيير حجم النص :
لتكبير النص الموجود على صفحات ويب أو تصغيره، انقر فوق القائمة عرض، ثم فوق حجم النص ثم اختر الحجم الذي تريد .
ارسال صفحة لصديق :
يمكنك إرسال صفحة ويب عن طريق البريد الإلكتروني بواسطة النقر فوق القائمة ملف، والإشارة إلى إرسال، ثم النقر فوق صفحة بواسطة البريد الإلكتروني .
ما رأيك بالتجربة ؟!!!
يمكنك كتابة كلمة في شريط العناوين وضغط CTRL+ENTER لإضافة Index of / و.com تلقائياً على جانبي الكلمة.
طباعة كافة المستندات :
يمكنك طباعة كافة المستندات المرتبطة بصفحة ويب المحددة. في مربع الحوار "طباعة"، انقر فوق طباعة كافة المستندات المرتبطة . نوع الاختصار
وصفــــه
الاختصار
التصفح لتسهيل عملية تصفحك لإنترنت استخدم المفاتيح التالية :
Spacebar * End * Home * Page Down * Page Up والأسهم . -
التنقل : للتنقل بين الصفحات أي للأمام والخلف استخدم
BackSpace * Shift+BackSpace * Alt+السهم لليسار * Alt+ السهم لليمين. -
تحديث لمشاهدة آخر التعديلات التي تم عملها على الصفحة قم بالتحديث دائماً . F5 أو Ctrl+R
بحث للبحث عن كلمة أو جملة معينة في نفس الصفحة . Ctrl+F
المحفوظات لعرض المحفوظات وهي عبارة عن عناوين آخر الصفحات التي سبق لك زيارتها . Ctrl+H
المفضلة لعرض عناوين الصفحات التي قمت بإضافتها إلى مفضلتك . Ctrl+I
إضافة للمفضلة لإضافة عنوان صفحة لقائمتك المفضلة . Ctrl+D
تنظيم المفضلة لتنظيم عناوين الصفحات المحفوظة في مفضلتك في مجلدات محددة حسب ما تراه من تصنيف .
ملاحظة : يمكنك إعادة ترتيب القائمة "المفضلة" بواسطة السحب والإسقاط . Ctrl+B
إيقاف لإيقاف تحميل الصفحة والاكتفاء بما تم تحميله . Esc
ملئ الشاشة لمشاهدة الصفحة بأكبر عرض ممكن . F11
غلق لغلق الإطار الحالي Ctrl+W
عرض العناوين لعرض قائمة بعناوين إنترنت التي كتبتها في شريط العناوين . F4
التنقل بين الإطارات للتنقل بين الإطارات المفتوحة أثناء تصفحك . Ctrl+Tab
طباعة لطباعة الصفحة الحالية أو الإطار النشط . Ctrl+P
إطار جديد لفتح إطار Internet Explorer جديد . Ctrl+N
منقول للفائدة | |
|


